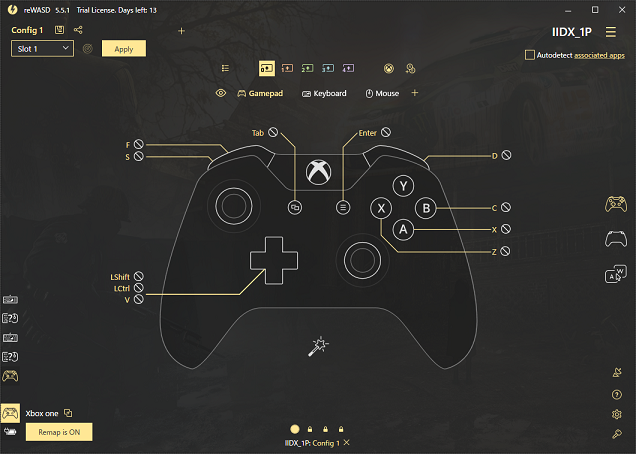前回の記事から2ヶ月ほど経過し、配信のため色々と試してわかったことが出てきたので再度エントリーを起こします。
IIDX専用コントローラエントリーモデルが再販されたので、小遣いをはたいて飛びつきまして、1月よりこちらでプレイをしております。実に快適で、改造やら設定変更がいらない上にキーボードとの併用も最小限でよく、なによりターンテーブルの反応がいい!
調子がいいときはスコアもガンガン伸びるので、配信もこっそりやったりしていますが、ようやく設定が落ち着きそうなのでそのあたりを書いていこうかと。
共有モードは音ズレが酷いけど配信に影響が出る
前回の記事で、「配信するにはWASAPI設定を共有にする」と書きましたが、一部の曲(Don’t Stop!が顕著)で譜面とバックトラックがずれまくる現象が出て、とても遊べる状況になりませんでした。
これを「排他」にすれば音ズレも発生しなくなりますが、配信するにはひと工夫必要になります。
通常はOBSの「デスクトップ音声」からゲームの音を拾いますが、排他モードになるとこれが無効になってしまいます。
そこで別途、PC本体背面の出力(緑の端子)を2分岐させ、片方をスピーカーに、もう片方を緑の端子の隣にあるライン入力(青い端子)に入力します。
そして、OBS側の設定でグローバル音声デバイスにマイクを追加して「ライン入力」を選択します。これで音声が録音されるようになります。
分岐用のアダプターは100円ショップにもあるものでも良いのですが、自分はちゃんとしたスプリッターを購入して使いました(JVCのAP-120A)。
それとステレオミニプラグのケーブルが1本追加で必要になりますね。こちらは短いものを調達すればいいと思います。
マイクと打鍵音
さて、マイクと打鍵音です。自分の声も打鍵音も両方乗せてあげないと「やってる感」が伝わらないですよね。
しかしノイズ抑制を気にするとOBS側のフィルタ設定で「RNNoise」を選んでしまいますが、こちらでプレイすると打鍵音が入らないほどノイズ抑制が効く状態になってしまうので、「Speex」の方で良いと思います。抑制レベルは初期設定の-30dBで、自分は良さそうと思いました。
マイクそのものについてですが、テレワーク需要でいろいろなものが店頭に出るようになったので選びやすくなっています。自分はサンワサプライのMM-MCUSB25を選択しました。USB接続の単一指向性マイクで、ヨドバシだと2000円ちょいで買えてしまいます。
これはマイク側にミュートスイッチがついているのが特徴で、咳などの音を止めることができます。ただ、押すときにクリック音がどうしてもしてしまうので、頻繁に使うのは難しいところです。
余談ですが仕事で会議時にはもともと、家に余っていたBluetoothのヘッドセットに付属のマイクを使用していたのですが、声が聞き取りにくいと言われていたのです。新しく買ったマイクを使用したところ「別人のよう」と言われるほど音が改善したので、マイクって大事だなと改めて思いました。
配信で稼げるくらいになりたいという方はもっといい環境を作ったほうがいいと思いますが、とりあえずお試しでやりたい、緊張感をもってプレイしたいという自分のようなタイプはこれで十分かなと思います。
設定を終えて
環境がだいぶ変わったので、配信外でのプレイもかなり良くなりました。配信外では調子が上がっているのをいいことに、ライバル挑戦状を撃墜しまくって遊んでいます。
SP七段ではありますが、こんな自分で良ければライバル登録も募集していますので、よろしくおねがいします!
C2742-0058-5812